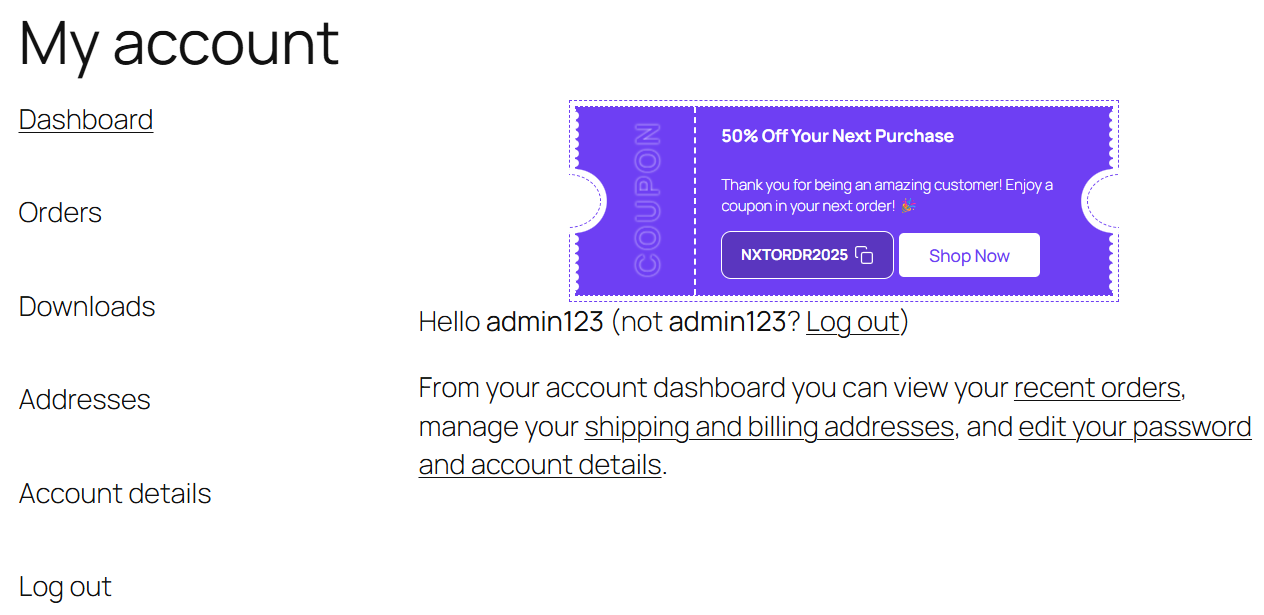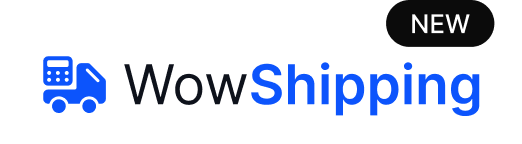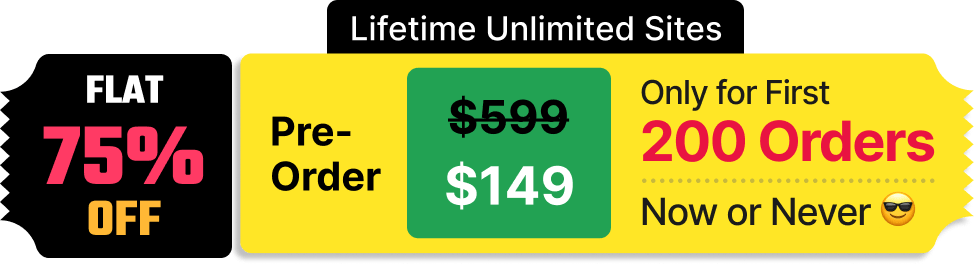WowRevenue Next Order Coupon Feature allows store owners to offer special discount coupons to buyers. The purpose of this WooCommerce feature is to offer repeat customers a special discount for coming back.
Here’s how it works:
If you need further assistance after reading this, please don’t hesitate to contact us. We’re always happy to help!
Create the Next Order Coupon Campaign
To create a “Next Order Coupon” campaign, follow these simple steps: from your WordPress Dashboard,
- Navigate to WowRevenue > Campaigns.
- Click on the “Create Campaign” button.
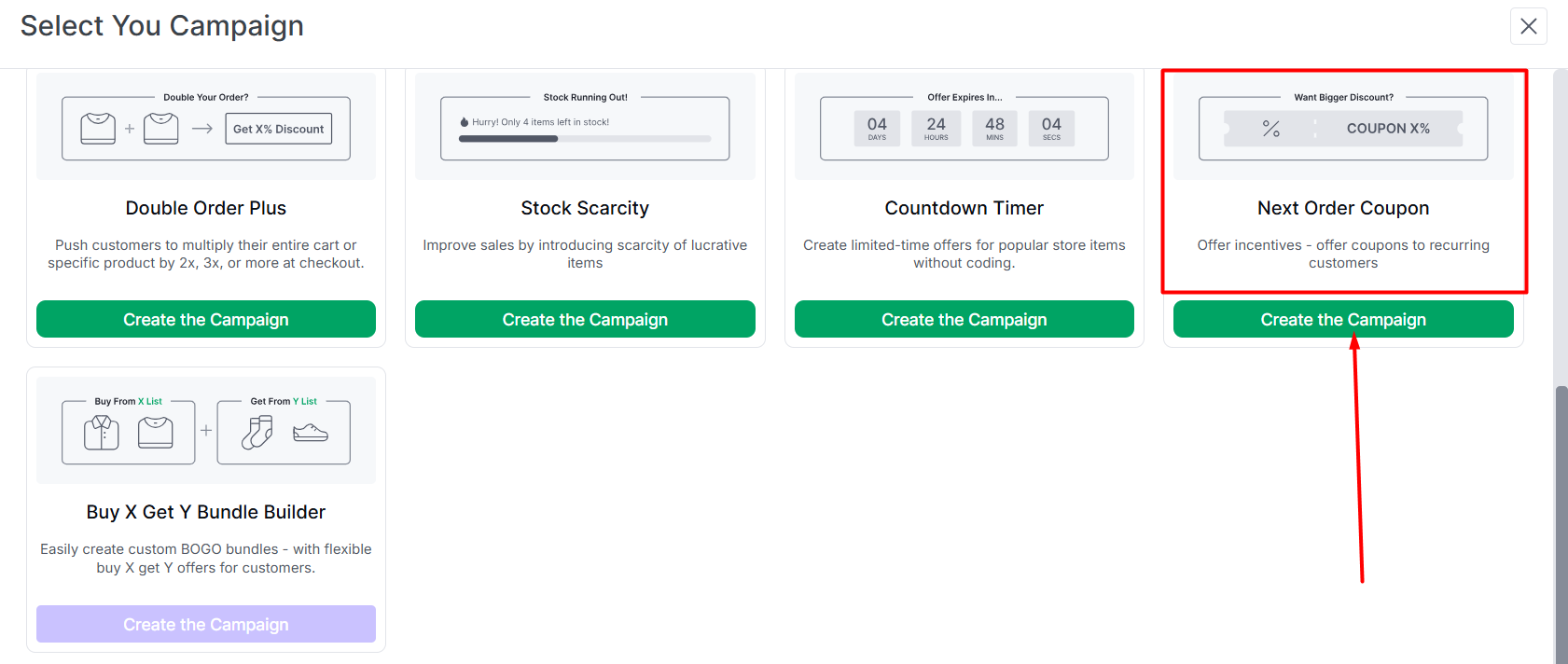
- A pop-up will appear, find and select “Next Order Coupon” and then
- Click the “Create the Campaign” button to proceed.
This will initiate the process of setting up your “Next Order Coupon” campaign. If you want to get a “birds eye” view of the feature – visit the link.
Initial Campaign Setup
There are a couple of things you need to do before your Next Order Coupon campaign is ready:
Select The Pages – Where You Want the Campaign to Run
There are specific page options where you can run the campaign. The stock scarcity can currently run on:
- Thank you page
- My Account Page
- and Email
You can set the Next Order Coupon campaign for the pages/places mentioned above. To show the campaign at a specific position of a specific page, you need to:
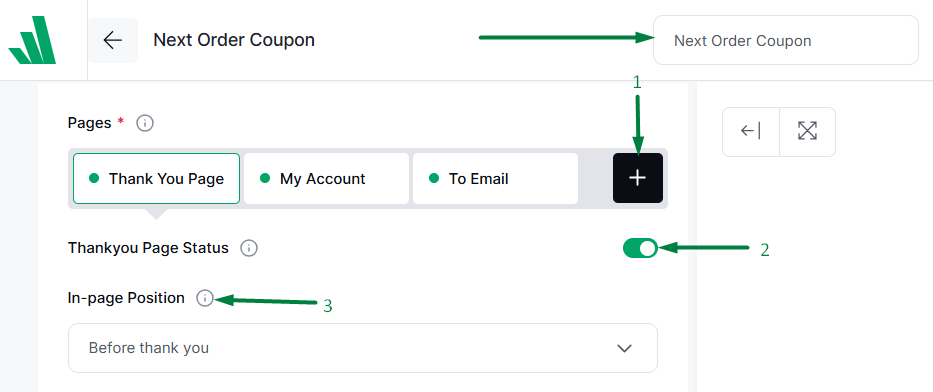
(1) To select one of the pages mentioned above, use the “+” icon
(2) Use the page status toggle to enable or disable a page
(3) Select the in-page position from the dropdown.
Visit the blog post to learn more: click here!
Next Order Coupon Campaign Trigger Product
If a trigger product is selected for the next order coupon, a coupon will be created for the next order a user makes for that product. Then there’s the And/Or relation, which is also a part of the “Buy X Get Y” and the “Frequently Bought Together Campaigns.
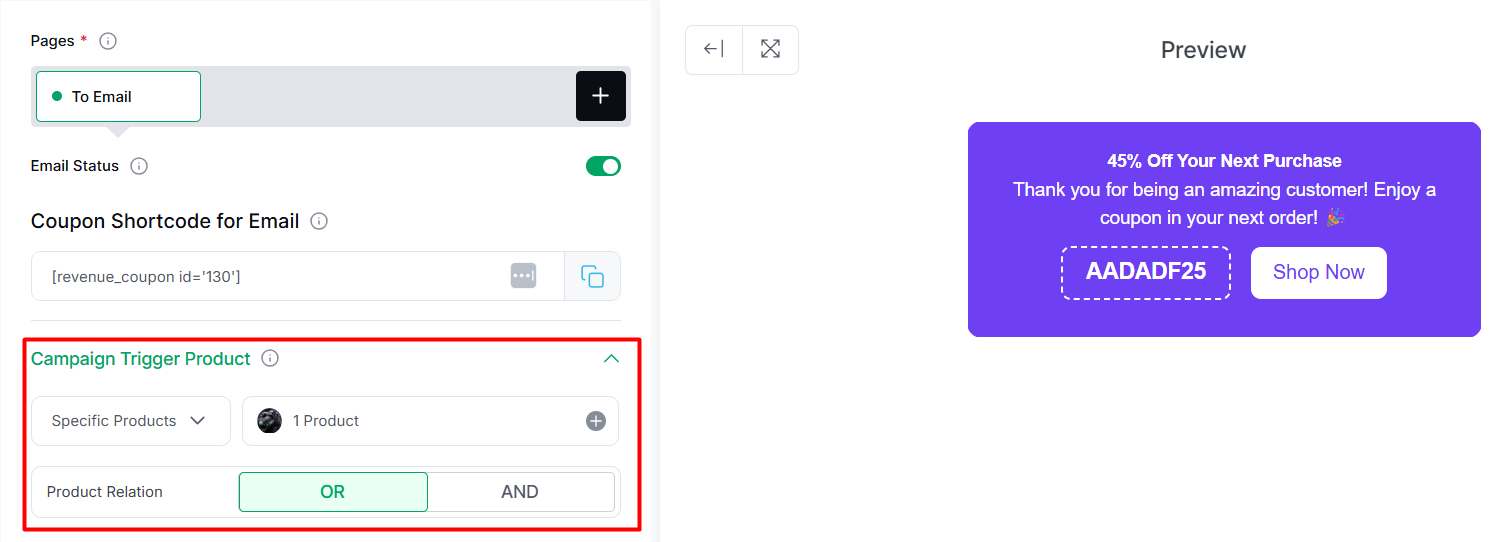
Furthermore, you can choose to enable the next order coupon for: ‘Specific Products’ a ‘Specific Category of Products’ or all products.
The concept is similar for the next order coupon campaign as well, you’ll find how it works in the following link:
Create or Choose the Next Order Coupon
Please note that WooCommerce handles the coupons – you’ll need to select the coupons that have already been created in WooCommerce.
Just for reference, to create a coupon in WooCommerce, you need to:
- Go to WooCommerce > Coupons from your WordPress dashboard.
- Create a new coupon or edit the existing coupons
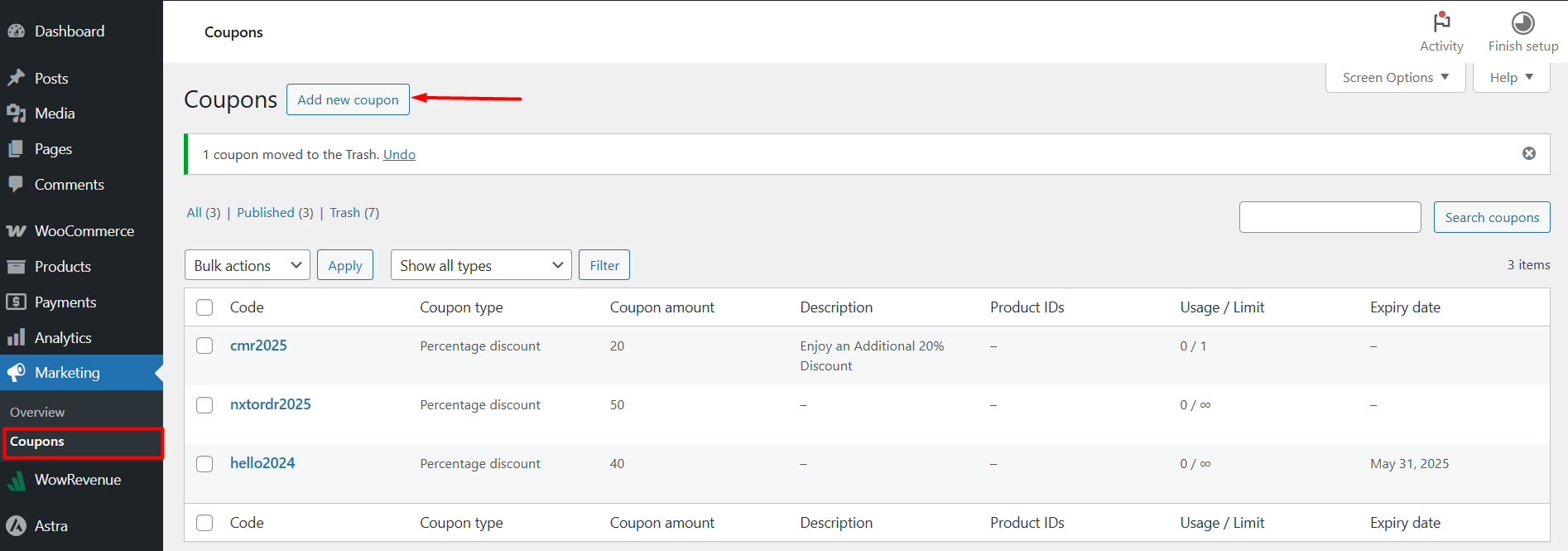
- Save or update the changes in the coupon
You can also create or edit the coupons directly from the WowAddons – to do this, you can simply click on the “Create Coupon” or “Edit Coupon” button from the Next Order Coupon Campaign.
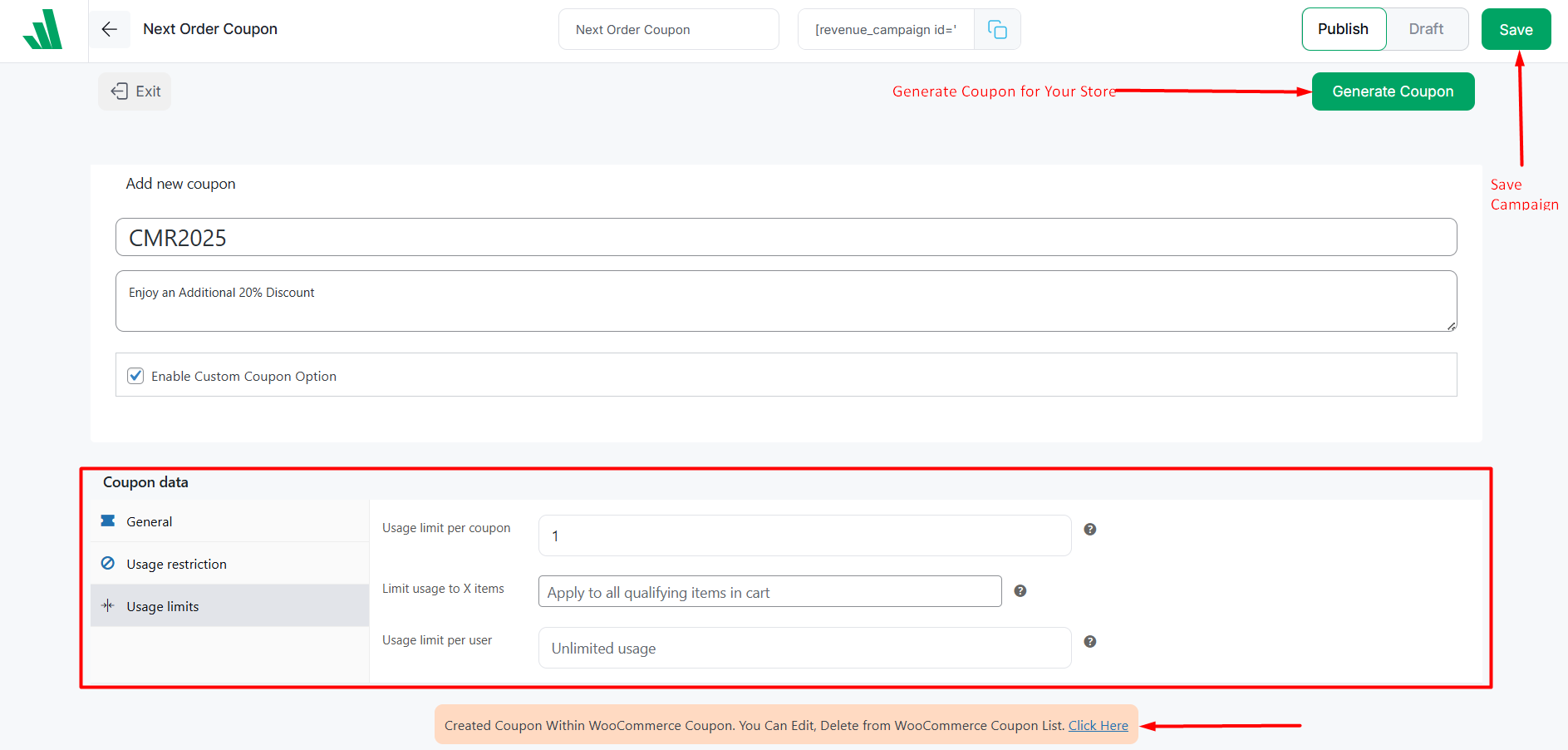
You can save the campaign or update the campaign from here as well.
***Please note that you need to create the coupon and click on generate the coupon – this ensures that the coupon is generated and is selectable from the dropdown menu.
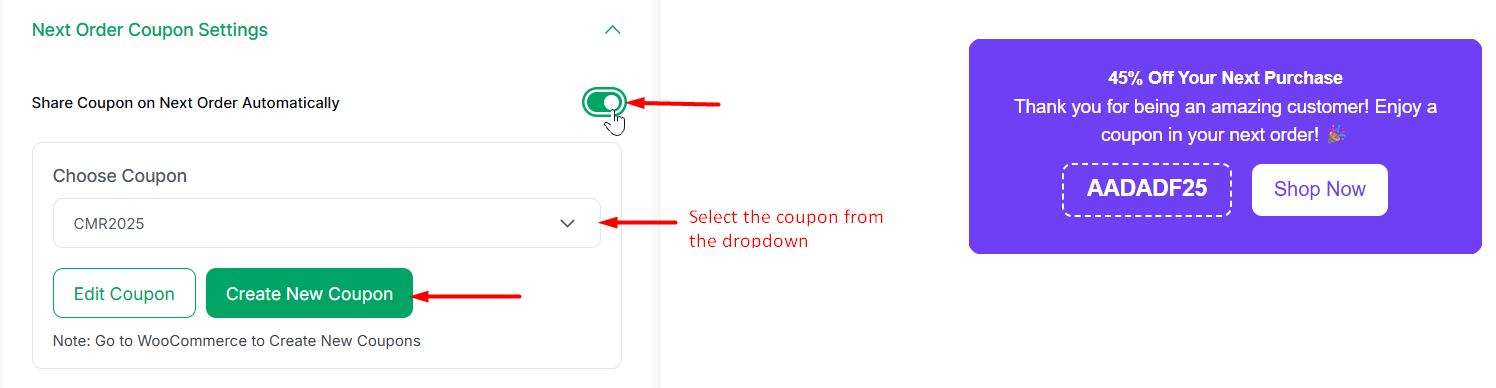
If you want to share the coupon on next order automatically, then you can simply enable the toggle for “Share Coupon on Next Order Automatically”.
Also make sure to update and save the campaign if you select a new coupon for the campaign.
Other Important Settings
You can change coupon title, subheading, and the button link. Simply remember to use the {discount_value} tag if you want to show the discount value in the title.
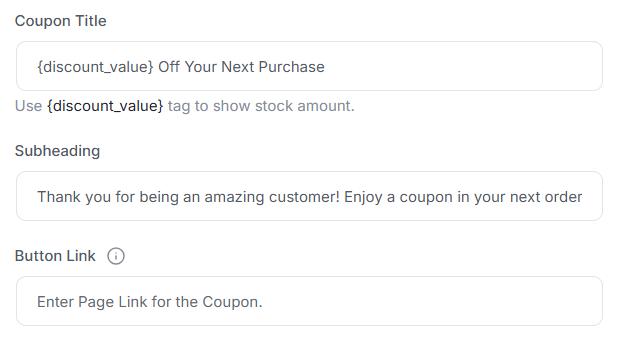
Also, if you wish to share a link in the coupon – include it in the “Button Link” section.
Scheduling the Next Order Coupon
Like many of the discount campaigns in WowRevenue – you can schedule the next order coupon campaign.
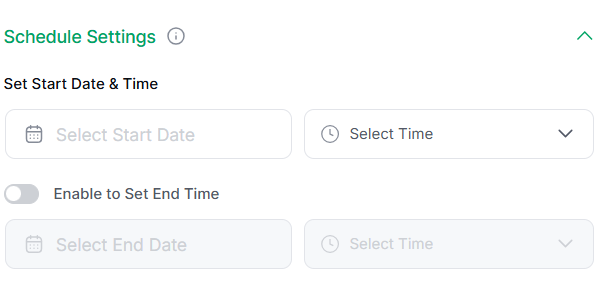
Designing the Coupon
The coupon can be designed according to the needs of your store. You can change the colors, text styles, and more about the coupon.
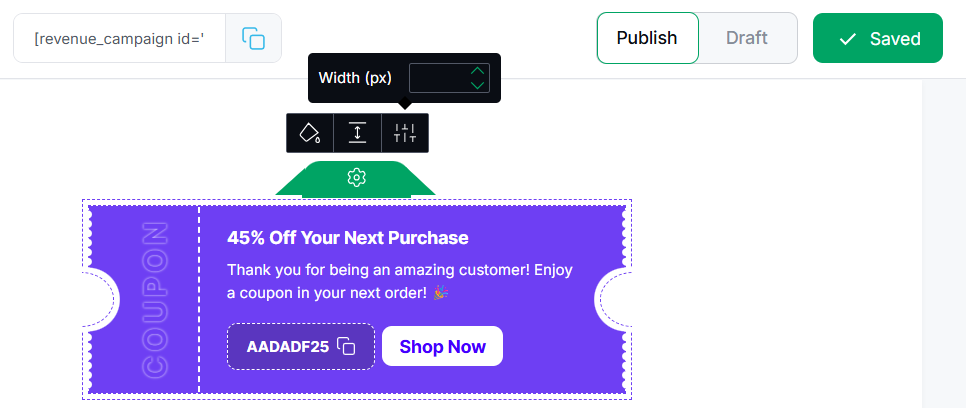
How to Add the Coupon to an Email?
To enable the next order coupon in email, you need to:
- Make sure that the Email Page Status is Enabled (as shown above in the initial setup)
- Select a coupon or create a new coupon – generate or update it
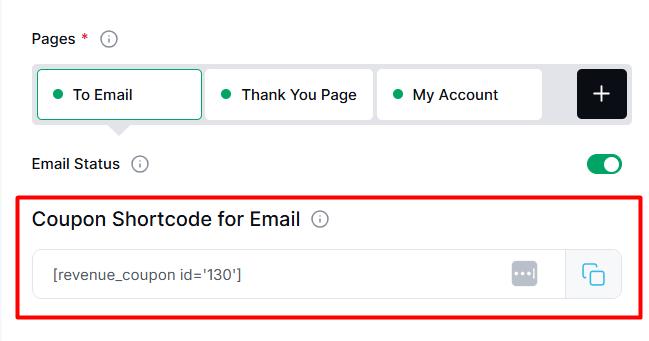
- Select the coupon from the dropdown
- Publish the campaign or Update it
*** Copy the coupon code to the customer order email. Please note that the coupon code will not work for admin emails – only for customer emails who complete the purchase.
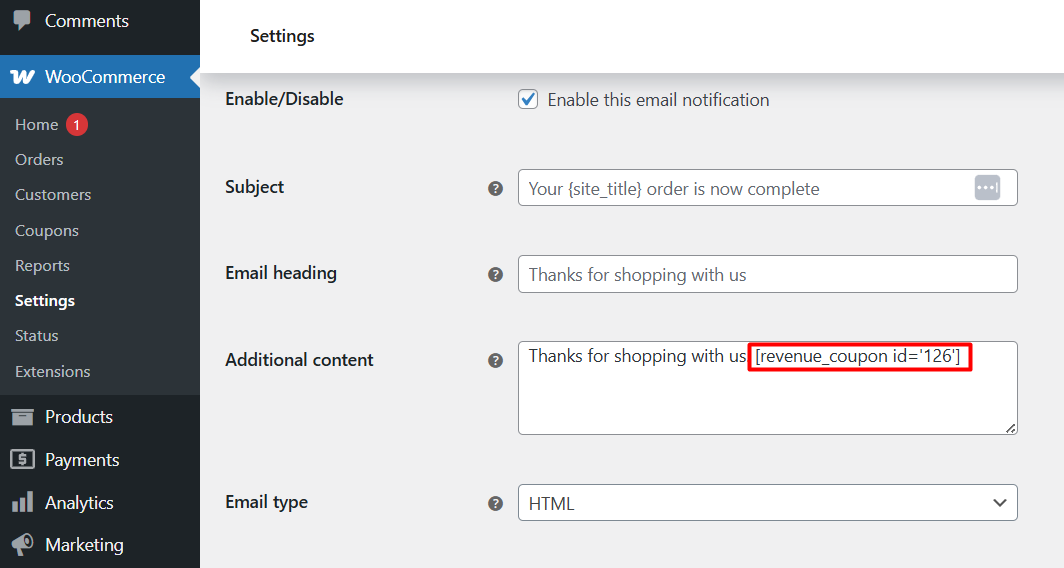
Here’s how it appears on the front-end:
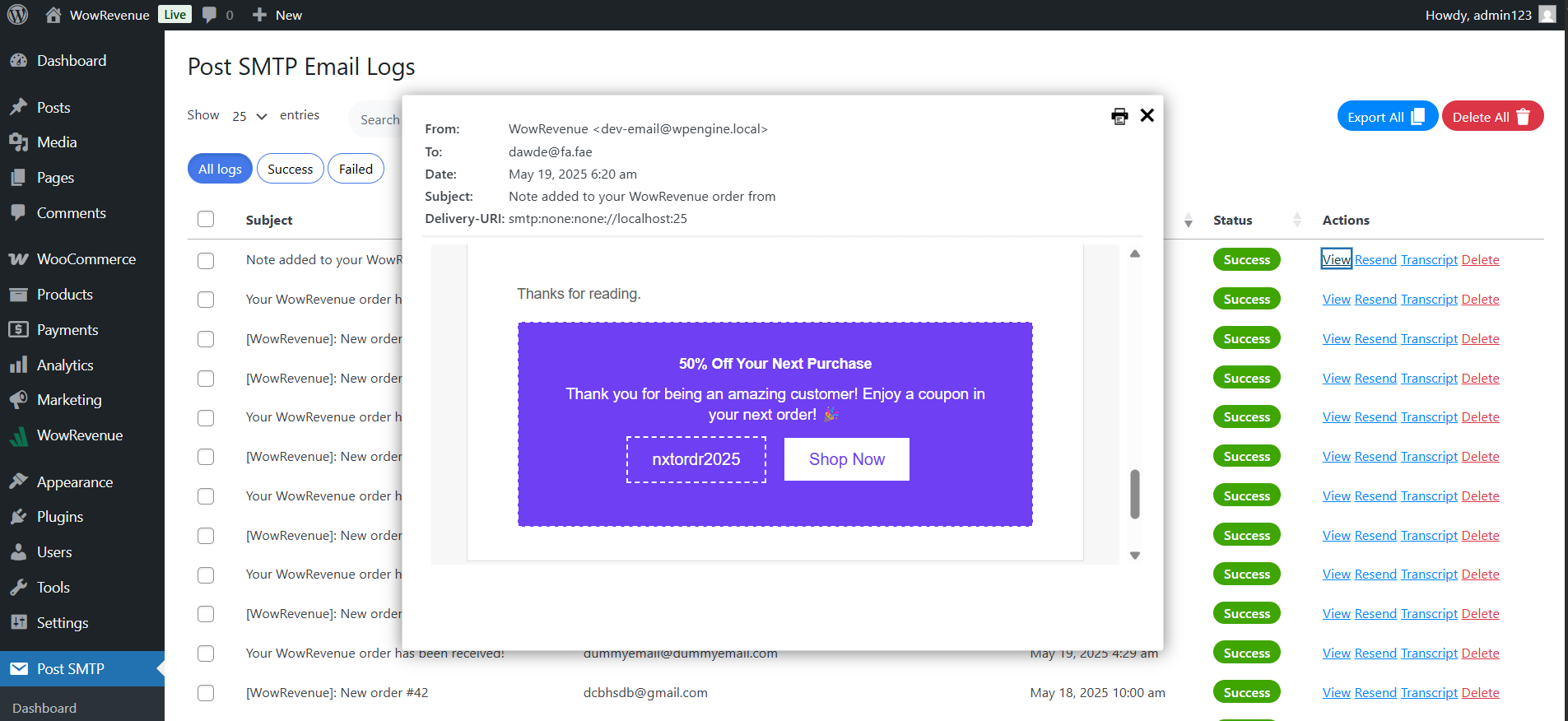
Here’s how the coupon appears on the Thank You Page:
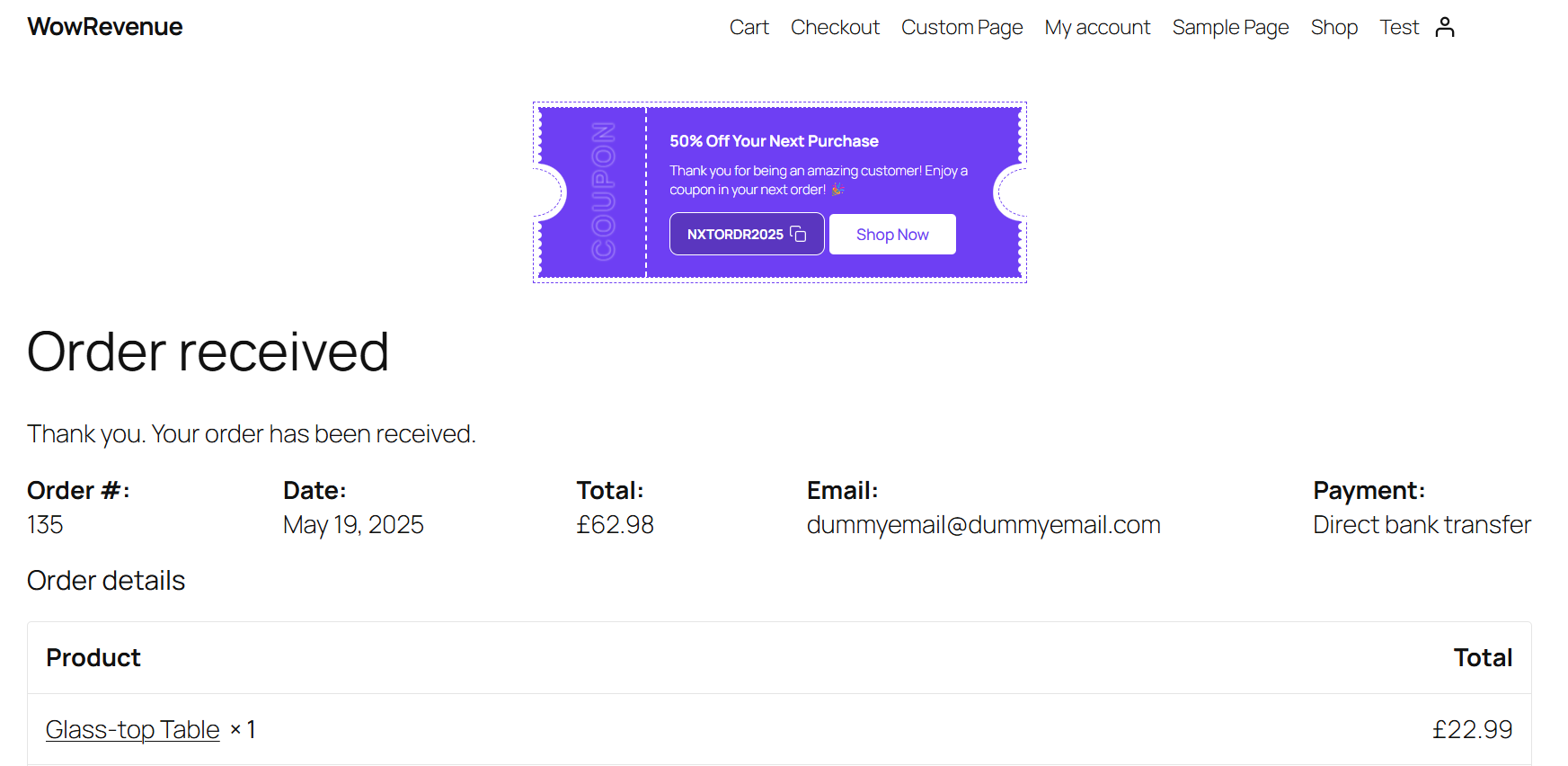
Here’s how it appears in the My Account Page: